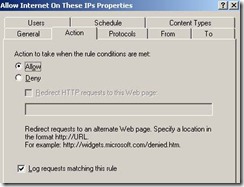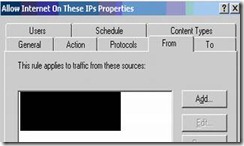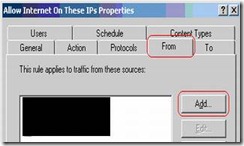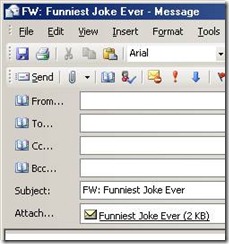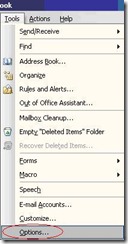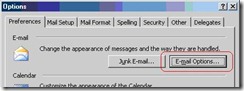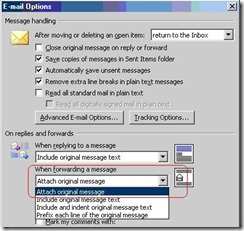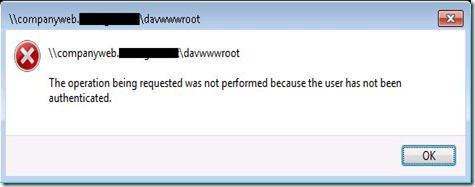The Background:
If you type more text than will fit in a cell, the contents will automatically spill over into the next cell:
However, if the next cell over has anything in it, then it won’t spill over: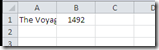
Wrap Text to the rescue! Enable Wrap Text and your problem is solved, right?
The Problem:
What if you have merged cells that you want to wrap text with? You’d think it wouldn’t be a problem but even Excel 2010 can’t handle it:
It’s too big! And if you did manually shrink it, it won’t expand as you type in more text:
It is incredibly frustrating to have Microsoft Excel not wrap text properly just because there is a merged cell.
The Solution:
I found a few different plausible solutions including making a “sister/mock” cell in the same row that is not merged and whose width is slightly less than the merged cell. It didn’t work well for me and seemed like a sloppy workaround.
The best solution I found was VB code (don’t panic) that just makes everything work as it should out of the box.
Right-Click on your sheet tab and select View Code
Paste this code into the window and then close the window:
Private Sub Worksheet_Change(ByVal Target As Range)
Dim NewRwHt As Single
Dim cWdth As Single, MrgeWdth As Single
Dim c As Range, cc As Range
Dim ma As Range
With Target
If .MergeCells And .WrapText Then
Set c = Target.Cells(1, 1)
cWdth = c.ColumnWidth
Set ma = c.MergeArea
For Each cc In ma.Cells
MrgeWdth = MrgeWdth + cc.ColumnWidth
Next
Application.ScreenUpdating = False
ma.MergeCells = False
c.ColumnWidth = MrgeWdth
c.EntireRow.AutoFit
NewRwHt = c.RowHeight
c.ColumnWidth = cWdth
ma.MergeCells = True
ma.RowHeight = NewRwHt
cWdth = 0: MrgeWdth = 0
Application.ScreenUpdating = True
End If
End With
End Sub
Credit for this code goes to Greg Wilson (as it was given on the forum I found it)
That’s it!
Now as you make changes to a merged cell, it’s height will automatically increase or decrease as it should have in the first place.